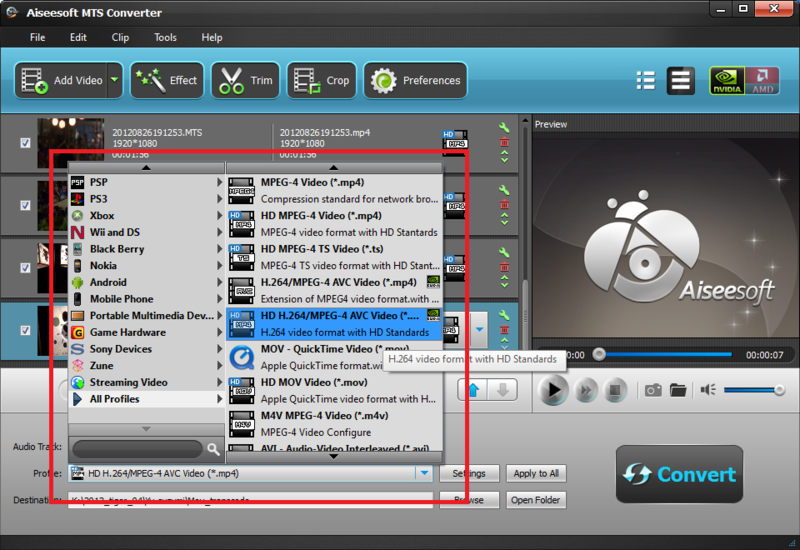DaVinci Resolve Lite 9.0 for Windows 下準備編.....その2
さて、前項でHardwareの下準備は整いました。
次はソフト…というより素材ですね、の準備です。
Resolveのカラコレ機能はリアルタイム性を重視した非常に強力なものではありますが、元々はLinuxベースで開発されていたソフトウェア、特にWindowsを重視しておらず、いうなれば「プラットフォームだけはWindows上でも動くよ」、って感じのソフトウェアです。
つまり何が言いたいかというと…Windows環境に完全にアジャストしているわけではなく、根っからのWindowsユーザーとしては使いにくいところも多々あるのです。
たとえば…AVIコンテナには非対応で、Media読み込みの画面ではクリップすら見えません。では読み込めるファイルは?Quikctime(mov.)とDPX(.dpx)のみとなります。
あ。。。MXF読めたかな?確か読めたな…AAF読み込めるからMXFは読み込めないと駄目ですよね…まぁあまり自分のワークフローには関わりはないのでですが(笑)
んでここからが本題。放送局レベルで使う業務用カメラならばいざ知らず、民生のハンディーカムで使われるAVCHD用コンテナである.mts形式も読み込めないのです。
今のハンディーカム、Sony社やPanasonic社、Canon社の製品は全体ではないとはいえ、業務レベルでも使われている製品があります。
これらが直接読み込めないってのはかなり痛い!!!!
んで調べまくったのが.mts->.movの変換ソフトウェアです。
そこそこ調べた結論、mts Converterに行きつきました。
このソフトウェア海外製ですが日本語訳もあり、かなり信頼できそうです。有償ソフトですが約4500円程度でExtend Download機能も付いてくるし、+500円でCDも入手可能でした。
フリー版もありますが、あくまでトライアルユースのみですのでかなり使用制限があります。とりあえず手元に溜まっていた.mtsファイルを変換させましたが、全く問題ありません!!!再エンコードが凄く嫌だったのですが、これならいけんじゃない?って感じです。
さすがに波形まで見ている余裕はありませんでしたが…少なくとも目視レベルでは変化ありません。逆に音のサンプリングレートまで48kHzに合わせてくれたりして、非常に親切でした。
使い方も簡単です。
これが起動時のメイン画面。真ん中がメディアプールです。“Add Video”メニューから複数のクリップを選択して放りこめます。放り込んだら次にエンコードの設定を行います。
ここの設定もかなりの種類があり、対応の幅の広さがうかがえました。
単純なストリーミング用動画のエンコーダーにも使えるかもしれませんね。
設定が完了したら、吐き出し場所を指定してあげてエンコード開始です。
複数のクリップを同時にエンコードすることもでき、その場合は下記画像の上側ステータスバーが現在のクリップに対しての進行状況、 下側のバーが全体の進行状況となります。
ちなみに…ソフト上にはPreviewウィンドウがありますが、やはり基本的にはOffがイイと思います。やっぱり必要のないところにリソース使うと時間にも影響しそうですし、最悪排出するクリップの絵とか、エンコードミスってたら最悪です。
とりあえずこれでクリップのエンコードは完了しました。
これをResolveで見てみると…………おぉぉぉぉ!!!!すべてのクリップが認識できます。これで全ての下準備が整いました。
今後のワークフローとしては…
PremierePro CS6でタイムライン生成。カット編集を行った後にXMLで吐き出し。Resolveにインポートしてカラコレ。カラコレが終わった後に更にXMLを吐きだしてPremiereProで再度編集、調整して完成。
PremiereProと組み合わせた場合のWindows上でのRound Tripワークフローです。
この様子もちょこちょこアップしていきます。