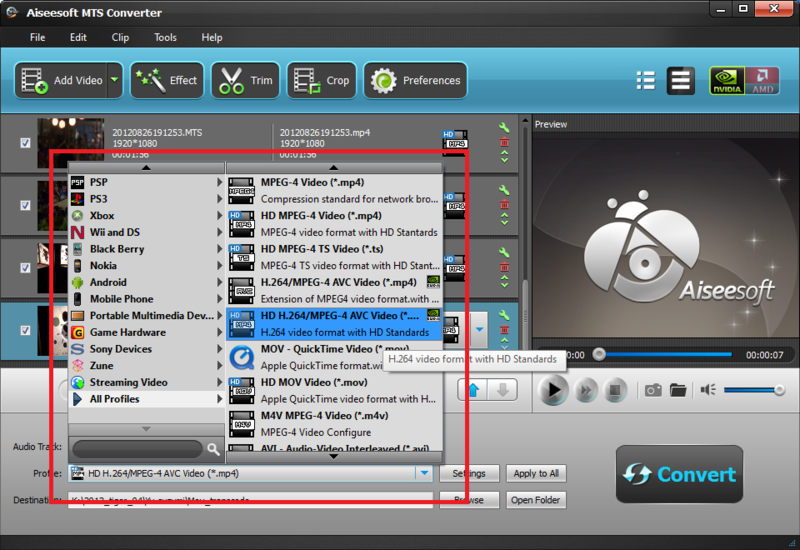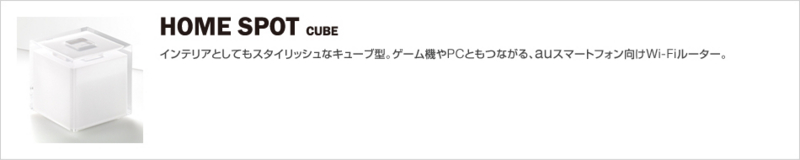プレビューモニター
年末の出来事ですが、Windows Resolve用のマシンを組み上げると同時に必要だったのがぷレビューモニター。HDMI入力で色々探してみたものの、これまで使っていたBenQモニターよりコストパフォーマンスの良いモニターが見つからず…結構四苦八苦していました。
仕事で愛用しているのがEIZO社の232WというSDIモニター。実際流通は殆どないらしく、自分以外で愛用している方をあまりしりませんが…
しかし、232Wは高すぎてとてもじゃありませんが手が出ません。色々探していると…コンシューマー向けのモデル、FS2331が検索に引っ掛かりました!
まよわずこれをオークションで購入。しかしこのモニターにはDVIとD-sub、そしてHDMIの入力端子があります。しかしどうにもBlackmagicのHDMI出力が上手くいかない。HDMIが駄目ならと、SDIを使おうとしますがBlackmagicのSDI出力がそのまま入れ込めないので使っていないコンバーターを仕事場から失敬(笑)モニターの足元に転がっているHDLink Proが周辺機器い増えたのでした(笑)
さて、Resolveマシンを作った時に、マザーボードのPCIeが全て埋まってしまったため、DeckLink HD Extremeがプレビュー出力として使えなくなりました。しかしResolveの出力には絶対必要なblackmagic製品。そこは同社のUltraStudio Proを採用。メーカーでは特に保証している訳ではないみたいですが、元々ドライバーが一緒なんですから使えないわけないだろうとインストール。自分の使っているX58マザーでは問題なくUSB3.0製品が使える訳です。
これで机周りのアップデートが完了。
このシステムでResolve、PremirePro、AfterEffects、Photoshoptのモニターを行き来できます。再生する色合いもさすがEIZO社!という感じで大満足でした。
モニターが変わったおかげで、これまであまり活用していなかったプレビューモニターを第活用するようになりました(笑)このモニター、アンバランス入力も付属しているので、HDLinkからの2ch出力を入れ込めば音声との同時モニターもできる!音声レベルはそこまで上がりませんが簡易モニタとしては十分です。普段はヘッドフォンと専用スピーカー使ってますしね。
FS2331を使う前、BEN Qからの乗り換えにLG社製品のHDMIテレビも試しましたがこっちは全然ダメ。絵の輪郭もボケボケだし色合いがつぶれたように見える。とてもじゃないけどモニターにはなりませんでした。こっちはオークションで落札するも、結局転売しました(笑)買った値段で売却出来たので良しとします。
さて、次回はここ最近ようやく使うのに慣れてきたAfter EffectsとAdobeラウンドトリップについて。Blackmagic社製品と併用した時のトラブルシューティングをアップする予定です。
2013年新年明けましておめでとうございます!
新年明けましておめでとうございます。
さて、年末辺りからサボり続けておりました当ブログも、マイペースで続けさせて頂きます。
年末からパソコン周りの大掃除を始めながら、恒例の息子の半年分のブルーレイ作成をしています。大掃除ではパソコン周りのシステム内のオーディオ周りを変更しました。

以前まで使っていたベリンがーの4chミキサーは知り合いのスタジオからの頂き物でしたが、ガリノイズが深刻化してしまい、使い物にならなくなっていました。仕事で音声確認などが必要な場合にも片側だけ音が出力されず、いちいちミキサーまで行ってつまみをホジホジしてやらないといけなかったり…10月末位からかなり酷くなってきており、3カ月程悩みましたが…新しいミキサーの購入に踏み切りました。

購入を決めてから、かなり悩みました。状態の良い中古をオークションなどで探す方法も考えましたが、何しろ設置場所が無いのでラックマウントしなければいけない。その事を考えるのであれば剪定できる製品がかなり制限されます。
Mackieのラックマウントオプションを追加した中古なども検討しましたが、20000以上は当たり前で予算内に購入ができません。色々調べた結果サウンドハウスでベリンガ―のラックマウント・タイプミキサーが15000でありました。2か月迷った結果(笑)、このミキサーを購入。新年を跨いで今日、ようやく手元に届きました!

設置は写真の通りです。うまいことスペースに収まりました。バランスアウトの数も、インプットの数も以前に比べればかなり豊富です。これら出力端子の豊富さで、スピーカー出力までの取り回しもかなり簡略化できました。PC取りこみ用のMBOXへの回線廻しなんかも今後考えていきます。
これでかなり音声モニタリングが楽になりました。作成中のブルーレイも後もう少しで完成ですが、大分ストレスが解消できそうです^^
さて、ミキサー以外にも増設きさ機器もありますので、次のブログではその辺も紹介しましょう!
リニューアル・リビングPC
前号でお話ししたリビングPCですが、部材がそろいました。
CPUにはi7-3370、マザーはP8Z77-VPro/THUNDERBOLRを剪定しました。
リビング用のパソコンとしてはかなりオーバースペックな気がしますが、仕事上THUNDERBOLTシステムのテストが家で出来ると楽ちんだなーというのと、仕事部屋でレンダリングとかかけている間に別部屋で簡単に取り込みとかできると尚いいかも。というかなり贅沢な気持ちからの選択です。
元々P45マザー&CPUでしたので、メモリがDDR2です。
仕方なく買い直すことになるのですが、そこはただでは起きません(笑)
仕事用のマシンのメモリを丁度増設したかったので、仕事用マシンのために新たにSANMAXの4GBメモリを6枚購入。仕事部屋のマシンに実装されていたメモリをリビングマシンに移設しました。
そして電源ですが、結局異常には問題がないという結論に達したため、AQUASの750W電源をそのまま使うことにしましたが、やっぱり埃だらけ……
電源をバラして掃除することを決意しました。外側のケースを固定しているネジを4本外すと、冷却ファンを固定している別の4本のネジを外したら後は少しづつケースをずらすように外します。
外してみると・・・うわぁ・・・・
すげぇ・・・・・
おそろい状態の綿ぼこりです。
これではいつショート起こしてもおかしくありません…布切れでふき取れるところはふき取ります。後は掃除機を使って吸い取ります。細かい部品を吸い取らないように気をつけながら、天使のように繊細に…悪魔のように大胆に作業を続け、なんとか見れる位にはなりました。
電源を元に戻してマザーを組み上げ、完成です。
と、ここで予想GUYが…OSが立ちあがりません。BIOSはきっちり立ちあがりますのでハード不良ではない。スタートアップ修復などを行いますが、修復できないくらい壊れている様子…多分以前のシステムが落ちた時に一緒にOSも飛ばされたようです…
ここからOS入れ直し作業が始まりました…
午前二時、ようやく50%位の作業が終わり就寝です…
翌日にはWIndows Updateも完了させてようやく完全復旧することができました…
んー…仕事で使うならディスクアレイだけなんか考えないと……
あーーーー
疲れた…orz
詳しいハード仕様はこちらへ→http://grageinc.web.fc2.com/machinerroom/laptopframe.html
パソコン崩壊
私のホームページをご覧の方はご存じかもしれないが(ブログからリンクする人も少ないと思うけど…)、我が家には数台のPCがあります。
<Garage Inc.>
http://grageinc.web.fc2.com/index.html
編集用パワーステーション・ X58マザー機
メディアサーバーマシン・P45機
ポータブル用DELLノート
リビング用マシン・P45機
仕事用MacBook Pro15"
この中で最も消耗の激しいリビング用PCが壊れました。
もう電源が入らない。電源の故障を疑い交換してみるも同じ症状。恐らくはマザーが死んだっぽい。もうBIOSが立ちあがらないのだからできることがない。
相談の結果、新たに一台を作る事に。
仕事でも使えるのがいいなーということで…
THUNDERBOLR付きのWindowsマシンに変えました!!!!
DaVinci Resolve Lite 9.0 for Windows 下準備編.....その2
さて、前項でHardwareの下準備は整いました。
次はソフト…というより素材ですね、の準備です。
Resolveのカラコレ機能はリアルタイム性を重視した非常に強力なものではありますが、元々はLinuxベースで開発されていたソフトウェア、特にWindowsを重視しておらず、いうなれば「プラットフォームだけはWindows上でも動くよ」、って感じのソフトウェアです。
つまり何が言いたいかというと…Windows環境に完全にアジャストしているわけではなく、根っからのWindowsユーザーとしては使いにくいところも多々あるのです。
たとえば…AVIコンテナには非対応で、Media読み込みの画面ではクリップすら見えません。では読み込めるファイルは?Quikctime(mov.)とDPX(.dpx)のみとなります。
あ。。。MXF読めたかな?確か読めたな…AAF読み込めるからMXFは読み込めないと駄目ですよね…まぁあまり自分のワークフローには関わりはないのでですが(笑)
んでここからが本題。放送局レベルで使う業務用カメラならばいざ知らず、民生のハンディーカムで使われるAVCHD用コンテナである.mts形式も読み込めないのです。
今のハンディーカム、Sony社やPanasonic社、Canon社の製品は全体ではないとはいえ、業務レベルでも使われている製品があります。
これらが直接読み込めないってのはかなり痛い!!!!
んで調べまくったのが.mts->.movの変換ソフトウェアです。
そこそこ調べた結論、mts Converterに行きつきました。
このソフトウェア海外製ですが日本語訳もあり、かなり信頼できそうです。有償ソフトですが約4500円程度でExtend Download機能も付いてくるし、+500円でCDも入手可能でした。
フリー版もありますが、あくまでトライアルユースのみですのでかなり使用制限があります。とりあえず手元に溜まっていた.mtsファイルを変換させましたが、全く問題ありません!!!再エンコードが凄く嫌だったのですが、これならいけんじゃない?って感じです。
さすがに波形まで見ている余裕はありませんでしたが…少なくとも目視レベルでは変化ありません。逆に音のサンプリングレートまで48kHzに合わせてくれたりして、非常に親切でした。
使い方も簡単です。
これが起動時のメイン画面。真ん中がメディアプールです。“Add Video”メニューから複数のクリップを選択して放りこめます。放り込んだら次にエンコードの設定を行います。
ここの設定もかなりの種類があり、対応の幅の広さがうかがえました。
単純なストリーミング用動画のエンコーダーにも使えるかもしれませんね。
設定が完了したら、吐き出し場所を指定してあげてエンコード開始です。
複数のクリップを同時にエンコードすることもでき、その場合は下記画像の上側ステータスバーが現在のクリップに対しての進行状況、 下側のバーが全体の進行状況となります。
ちなみに…ソフト上にはPreviewウィンドウがありますが、やはり基本的にはOffがイイと思います。やっぱり必要のないところにリソース使うと時間にも影響しそうですし、最悪排出するクリップの絵とか、エンコードミスってたら最悪です。
とりあえずこれでクリップのエンコードは完了しました。
これをResolveで見てみると…………おぉぉぉぉ!!!!すべてのクリップが認識できます。これで全ての下準備が整いました。
今後のワークフローとしては…
PremierePro CS6でタイムライン生成。カット編集を行った後にXMLで吐き出し。Resolveにインポートしてカラコレ。カラコレが終わった後に更にXMLを吐きだしてPremiereProで再度編集、調整して完成。
PremiereProと組み合わせた場合のWindows上でのRound Tripワークフローです。
この様子もちょこちょこアップしていきます。
Resolve Lite 9.0 for Windows......下準備編(笑)
さて、ようやく資金も出来てきて、今のマシンを強化する方向へ動き出せました。
主な強化目的はResolve Lite for Windowsのインストールです。
ちょっとカラコレの勉強しとかないと後々仕事に響きそうなので…
意外とシステムの構成から手こずりました。
使っているマシンのマザーボードはASUS P6X58D-Eですが、このマザーボードのスロットはPCIEメカニカルx16レーンが3つあります。この3つがBIOSからの切り替えでx16, x8, x8カ、x16, x16, x1に可変が出来るのですが、ASUSのBIOSってブート時のGPUスロットを選ぶ選択がないんです。
つまり複数のグラボがインストールされている場合、強制的に初期読み込みのスロットが決まっているようで、今回の場合はスロット1がそれでした。
元々インストールされているGUI用のグラボがGTS250なのですが、グレーディング用としてGiada製のGTX580をインストールします。
<Giada GTX580>
http://www.giadatech.com/index.php?app=product&act=show&id=36
あまり聞かないベンダーだったので一抹の不安はあったのですが、GPUが同じなら腐っても、と思い中古で21000円で購入。後々調べると台湾の新規メーカーで。製品は結構優秀みたいですね。
実はこの組み合わせに到達するまでかなり苦戦しました。
最初、x16の固定スロットにGTX580を組み込んでみましたが、ResolveからGPUが見えない。しまいにはOSからも見えない始末。ドライバをインストールし直す事で解決しました。
それでもGTX580をスロット1にインストールした影響で、PC立ち上げ時のBIOS起動画面が全く表示されなくなり、OSが起動したのちにようやくOSレベルでドライバの読み込みが完了するといった状態。自分のマシンのようにOSが複数インストールされているマシンでは非常に迷惑な話でした。
そして最大の問題は…ResolveからGPUが見えてなさそうだ???? H.264の素材を再生するも、コマ落ちしまくり。同じ素材をPremiereProで再生すると全く問題がない。
どうして…???と思いつつ、アメリカのエンジニアとやり取りしながらウダウダくみ上げます。アメリカのエンジニアから、Resolve9.0でのシステム上から見えているGPUを確認する方法を教えてもらい、何度かのドライバの入れ替えの後、ようやくソフトウェアからGPUが見えている事を確認。
更にではなぜコマ落ちするし、再生スピードが上がらんのじゃ?という事でようやく素材を変えてみる事に。いつもなら素材の変更なんて一番最初にやるんですけどね…
今回は後手後手でした(汗
今回のテスト素材はGoPro HDからの1080p30。ありゃ…まともに動いている…
ふーん…そう…素材ですか…
っても同じH.264でも生成方法でResolveの許容が変わるのか…うーん、なんとなく納得できるようなできないような…
まぁそれはイイとして。
なんとか動きました(^^)V
CATV回線にHomeSpotCube、そしてiPad!!!
今回の題材はCATVネットワークへのau HomeSpot Cubeの接続、インターネット回線の共有です。
使っているインターネット回線がCATVということでかなり接続に苦労しました。今回のネタではCATV回線がSCN社でしたが、同じような環境で苦労されている方への情報共有として以下に接続の方法を記載します。
今回の一番の目的はインターネット回線環境下にWifiを加え、iPadを家庭内で使えるように設定することです。

光回線などであれば単純にHome Spot CubeをLanハブから引っ張りだすだけで簡単に接続環境が作り出せますが…
CATV回線ではそうはいきません。
各種プロバイダより提供されるモデム次第で設定方法が変わるのです。今回はWebstreamというメーカーのモデムでした。
接続は下記のようなイメージです。

モデムから回線をHomeSpotCubeのWANへ接続。HomeSpotCubeから現在家庭内で使われているPCにLAN接続で回線を分配、という方法です。至ってシンプルですね。

まずHomeSpot側ですが、裏面を見るとスイッチがあります。ぞれぞれAUTO, AP, Routerと本体のモード切り替えスイッチなのですが、auでは基本的にAutoを推奨しています。しかし、今回のような接続ではAutoセッティングが裏目に出てしまい、正常認識してくれません。
ここでは本体をRouterに設定しましょう。
次にLANポートを実装しているパソコンとHomeSpotCubeをLANケーブルで接続、パソコンのブラウザを立ち上げてアドレスバーに"192.168.0.254"と打ち込みます。
HomeSpotCubeの内部へアクセスするためのログイン画面が開くので、IDとパスワードにそれぞれ以下の通りに打ち込みます。
ID;au
パスワード;1234
本体内の設定では、ステータス、WiFi、本体設定の3つのタブがあるので本体設定を選択し、接続タイプとしてDHCPが選択されていることを確認しましょう。これでHome Spot Cubeの設定は終わりです。
全ての周辺機器の電源をOffにします。PC、モデム、HomeSpotCubeですね、この場合。LANは差しっぱなしで問題ありません。
モデムからの回線がHomeSpotCubeのWANへ、PCへの接続がLANより繋がっている事を確認したらHomeSpotCubeの電源を立ち上げます。
橙色のLEDもしくは緑のLEDが中央のセッティングボタンに点灯するのでそのまま2分以上放置します。すると真ん中のセッティングボタンは消灯し、その上のSTATUS LED(小型の円形LED)のみが点灯に変わります。この時は恐らく橙色でしょう。
次にCATVモデムの電源を入れます。各種ステータス表示をするLEDが順番に点灯、点滅を繰り返します。
最終的にWebstreamモデムの場合は"Power", "Cable"が点灯、"PC"が点滅に変わる状態で安定した状態になります。
このタイミングでおそらくはHomeSpotCubeのSTATUSランプは緑色に変わるはずです。
この後にLAN接続しているPCを起動することでPC側にもインターネット接続が反映していることが確認できます。iPadからもワイヤレスが見えて正常に接続することができました。
今回HomeSpotCubeを設置した家は木造でしたが、2階の部屋に設置したところ問題なく1階のリビングまでワイヤレスがとんでいましたね。
しっかし今回の設置はかなり苦労が多かった…だいぶ勉強になりましたので次にCATV回線に接続するときはだいぶ楽にできるとは思いますが・・・・