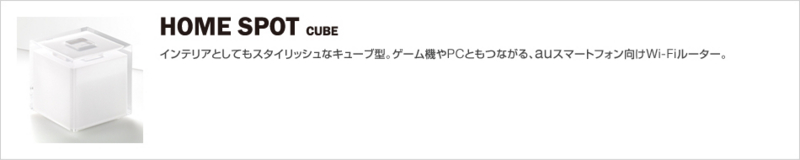CATV回線にHomeSpotCube、そしてiPad!!!
今回の題材はCATVネットワークへのau HomeSpot Cubeの接続、インターネット回線の共有です。
使っているインターネット回線がCATVということでかなり接続に苦労しました。今回のネタではCATV回線がSCN社でしたが、同じような環境で苦労されている方への情報共有として以下に接続の方法を記載します。
今回の一番の目的はインターネット回線環境下にWifiを加え、iPadを家庭内で使えるように設定することです。

光回線などであれば単純にHome Spot CubeをLanハブから引っ張りだすだけで簡単に接続環境が作り出せますが…
CATV回線ではそうはいきません。
各種プロバイダより提供されるモデム次第で設定方法が変わるのです。今回はWebstreamというメーカーのモデムでした。
接続は下記のようなイメージです。

モデムから回線をHomeSpotCubeのWANへ接続。HomeSpotCubeから現在家庭内で使われているPCにLAN接続で回線を分配、という方法です。至ってシンプルですね。

まずHomeSpot側ですが、裏面を見るとスイッチがあります。ぞれぞれAUTO, AP, Routerと本体のモード切り替えスイッチなのですが、auでは基本的にAutoを推奨しています。しかし、今回のような接続ではAutoセッティングが裏目に出てしまい、正常認識してくれません。
ここでは本体をRouterに設定しましょう。
次にLANポートを実装しているパソコンとHomeSpotCubeをLANケーブルで接続、パソコンのブラウザを立ち上げてアドレスバーに"192.168.0.254"と打ち込みます。
HomeSpotCubeの内部へアクセスするためのログイン画面が開くので、IDとパスワードにそれぞれ以下の通りに打ち込みます。
ID;au
パスワード;1234
本体内の設定では、ステータス、WiFi、本体設定の3つのタブがあるので本体設定を選択し、接続タイプとしてDHCPが選択されていることを確認しましょう。これでHome Spot Cubeの設定は終わりです。
全ての周辺機器の電源をOffにします。PC、モデム、HomeSpotCubeですね、この場合。LANは差しっぱなしで問題ありません。
モデムからの回線がHomeSpotCubeのWANへ、PCへの接続がLANより繋がっている事を確認したらHomeSpotCubeの電源を立ち上げます。
橙色のLEDもしくは緑のLEDが中央のセッティングボタンに点灯するのでそのまま2分以上放置します。すると真ん中のセッティングボタンは消灯し、その上のSTATUS LED(小型の円形LED)のみが点灯に変わります。この時は恐らく橙色でしょう。
次にCATVモデムの電源を入れます。各種ステータス表示をするLEDが順番に点灯、点滅を繰り返します。
最終的にWebstreamモデムの場合は"Power", "Cable"が点灯、"PC"が点滅に変わる状態で安定した状態になります。
このタイミングでおそらくはHomeSpotCubeのSTATUSランプは緑色に変わるはずです。
この後にLAN接続しているPCを起動することでPC側にもインターネット接続が反映していることが確認できます。iPadからもワイヤレスが見えて正常に接続することができました。
今回HomeSpotCubeを設置した家は木造でしたが、2階の部屋に設置したところ問題なく1階のリビングまでワイヤレスがとんでいましたね。
しっかし今回の設置はかなり苦労が多かった…だいぶ勉強になりましたので次にCATV回線に接続するときはだいぶ楽にできるとは思いますが・・・・