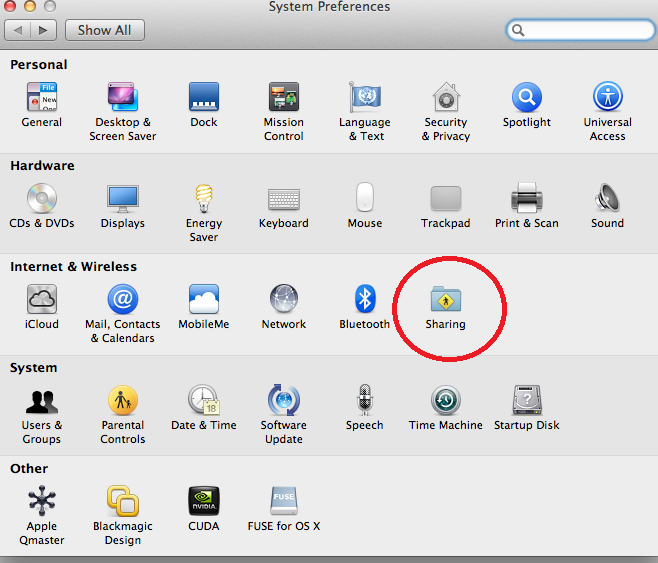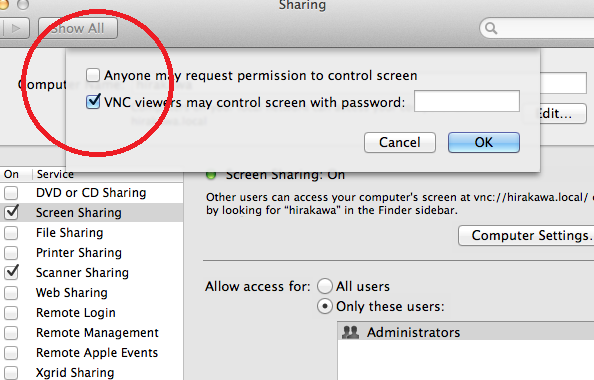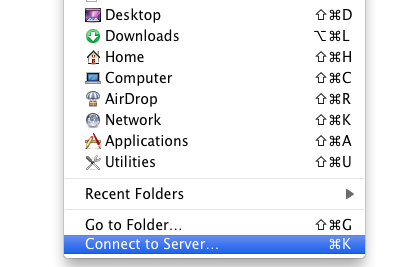MacOSでデスクトップシェアリング
Windows環境では有名なリモートデスクトップ機能。MaccOSではどうなんだろう?という事がありました。
仕事で行うセミナーで、クライアントの使用機材がMacBook、それとは別でビデオ信号を出力したいとの事。
サンダーボルトコネクションを使えばプロジェクターに接続する事自体に問題はないんだけど、それとは別の機材を接続するとなると結構取り回しが効かない。
最初は物理的な接続の切り替えをしようかと思ったけど格好悪しオーディオ出力もある場合、ノイズの原因にもなる。さらに入力を差し替えた後の認識にも時間がかかる。
できればやりたくないなぁ・・・・
という事で色々考えた挙句mリモートデスクトップ機能を使う事にしました。
つまり・・・こうなるわけです。
MacBookPro 1 --(Thunderbolt)---->映像出力機器---->モニター出力
|
|
(VNCリモート)
↓
MacBookPro 2 --(Mini DP)----->プロジェクター
この接続ではMacBookPro2がマスター機となる。
通常モードではこのMacBookPro上からはプレゼン出力をし、もう一台のMacBookProでアプリなどを立ち上げる場合に、そのGUI出力をプロジェクターへ反映するために、VNCリモート機能を使い、プロジェクターにそれを投影する。
この方法、ばっちりハマりました。
VNCと通常デスクトップの切り替えはウィンドウの拡大、縮小だけで可能。
本来のデスクトップとの行き来は非常に簡単。
VNCでは仮想モードのように、別ウィドウが立ちあがりその中にリモート先のデスクトップが表示されます。元のデスクトップに戻るにはそのウィンドウを縮小すれば良いだけ。
またリモートしたい場合はもう一度ウィンドウを最前面に出して広げればイイだけなので凄く簡単。
もちろん接続は有線を薦めます^^;
ではVNCモードの設定方法を記述します。
まずはスクリーン共有の設定からです。
システム詳細設定から共有フォルダを選択します。(赤丸内)
共有フォルダ内の共有設定にてスクリーン共有(写真では"Screen Sharing")にチェックを入れ、赤矢印の"Computer Setting"(日本語では“設定”か?)をクリックする。
今度はVNCモード時の設定画面が開くので、VNCモードのチェックボックスをアクティブにしたら、アクセス・パスワードを設定するか、ユーザーを特定せずアクセスをできるようにするかを選択。(写真ではパスワードが必要な設定)
このウィンドウを閉じて、共有設定画面に戻ると、VNC接続の際に必要となるりモードIPアドレスがウィンドウに表示されます。
もし誰でもアクセスできるようにしても、アクセスした際にリモート先の許可が必要なので、ローカルで使う場合で接続台数が少ないのならそれでもいいかも。
接続がカットされた時の復旧が面倒だったので、自分は「誰でも許可」、にしてしまいました(笑)。
さて、これで一連の設定が完了です。
次に、実際の接続ですがこれはもっと簡単。
日本語メニューでは確か・・・接続だったかな?のFinderメニューから“サーバーへ接続”を選択し、VNCリモート先のIPアドレスを以下のように入力。
VNC://192.168.xx.xxx
これでリモート先のコミニケーションが開始します。
簡単ですねー
これは楽チン!
日ごろの会社での作業やテスト環境においてもこれは使える!
やたら複数の機器をアクティブにするのもまずいとは思いますが・・・・
接続も有線では安定していました。環境により接続速度に上下はありますが・・・・